Google Lens е приложение, което анализира изображения, за да показва подходяща информация и да изпълнява други задачи. Приложението работи с Google Photos, Google Assistant и вграденото в Android приложение за камера. Google Lens също използва изкуствения интелект, за да работи по-добре и по-бързо от по-ранните приложения за разпознаване на изображения като несъществуващите Google Goggles.
В допълнение към интегрирането с приложения като Google Assistant, Google Lens се предлага като самостоятелно приложение, съвместимо с набор от устройства.
Google Lens е визуална търсачка
На основно ниво Google Lens е визуална търсачка. Той анализира визуалните данни на изображение, за да изпълнява задачи въз основа на съдържанието на изображението.
Например, ако направите снимка на забележителност и след това докоснете затвора на Google Lens, Google Lens разпознава забележителността и извлича подходяща информация от интернет. В зависимост от забележителността тази информация може да включва описание, рецензии и информация за връзка, ако е бизнес.
Как работи Google Lens?
Google Lens е интегриран в Google Photos и Google Assistant, така че можете да получите достъп до него от тези приложения. Ако телефонът ви може да използва Google Lens, ще видите икона в приложението си Google Photos. Докосването на тази икона активира Lens.
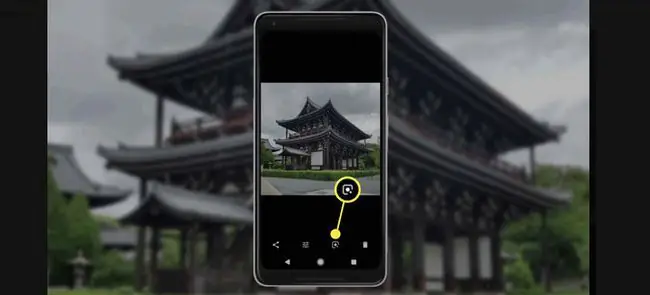
Когато използвате Google Lens, изображение се качва от телефона ви на сървърите на Google и тогава започва магията. Използвайки изкуствени невронни мрежи, Google Lens анализира изображението, за да определи какво съдържа.
След като Google Lens разгадае съдържанието и контекста на снимка, приложението ви предоставя информация или ви дава опция да извършите контекстуално подходящо действие.
Например, ако видите книга на масичката за кафе на ваш приятел, направете снимка и докоснете иконата Google Lens shutter. Google Lens автоматично определя автора и заглавието на книгата, плюс ви предоставя рецензии и други подробности.
Използване на Google Lens за заснемане на имейл адреси и друга информация
Google Lens може също да заснема текст, за да изпълнява задачи като изпращане на имейли, копиране и поставяне на текст и извършване на обаждания.
За да използвате функцията за текст:
- В приложението Google отидете в лентата за търсене и докоснете иконата camera.
- Изберете Текст в долната лента на менюто и насочете камерата си към нещо, което включва текст.
-
Докоснете Google Lens затвора.

Image -
В зависимост от това какво сте снимали, една или повече от следните опции се появяват под изображението:
- Избери всички: Копирайте текста и го поставете другаде.
- Listen: Google Lens ви чете текста.
- Обаждане: Обадете се на телефонен номер.
- Текст: Изпратете текстово съобщение.
- Уебсайт: Отидете на уебсайт.
- Добавяне на контакт: Добавете контакти към вашия списък с контакти.
Ако не виждате опцията, която търсите, докоснете текст в изображението (например имейл адрес или телефонен номер), за да видите свързаните опции.

Image
Пазаруване с Google Lens
Google Lens прави пазаруването много по-лесно. Така че, ако видите чифт дънки, които наистина искате, или ако декорът в къщата на приятел ви дава добри идеи, насочете Lens към обекта на интерес.
Когато насочите Lens към артикули като облекло или декорация, Lens идентифицира тези артикули или визуално подобни артикули и предоставя информация като отзиви и връзки за пазаруване.
Google Lens и Google Maps
Едно от най-страхотните и полезни приложения на Lens е интегрирането му с Google Maps. Тази интеграция създава футуристично изживяване с добавена реалност, което може да предостави указания в Google Street View в реално време и да извлече информация за местни фирми.
Този тип добавена реалност не е предназначен за използване при шофиране, но може да бъде полезен, когато се разхождате из непознат град.
Google Lens и Google Assistant
Google Assistant е виртуалният асистент на Google, вграден в телефони с Android, Google Home и други устройства с Android. Предлага се и като приложение за iPhone.
Асистентът е начин да взаимодействате с телефона си, като говорите с него, но има и текстова опция, която ви позволява да въвеждате заявки.
Интеграцията на Google Lens с Assistant ви позволява да използвате Lens директно от Assistant. Когато докоснете част от изображението, Google Lens го анализира и Асистентът предоставя информация или изпълнява контекстуално подходяща задача.
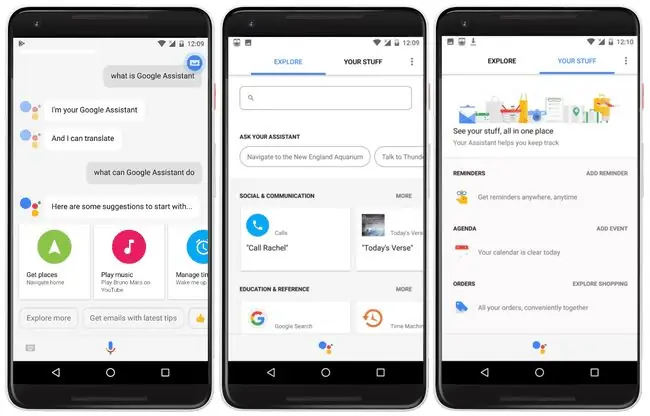
Долен ред
В зависимост от това към какво насочвате Lens, той често може да надхвърли връщането на резултати от търсене и основна информация. Например, ако го насочите към концертен плакат, Lens идентифицира групата и възпроизвежда подходящ музикален видеоклип.
Как да получите Google Lens на вашия телефон с Android
Ако видите иконата на Google Lens във вашите снимки, асистент или вграденото приложение за камера, вие я имате на телефона си. Ако не виждате иконата в нито едно от тези приложения, пак можете да се насладите на забавлението на визуалното търсене, като инсталирате приложението Google Lens на устройството си с Android.
Приложението Google Lens няма да се интегрира във вашия Google Assistant или други приложения, ако телефонът ви не е съвместим. Можете обаче да извършвате визуални търсения от приложението Lens.
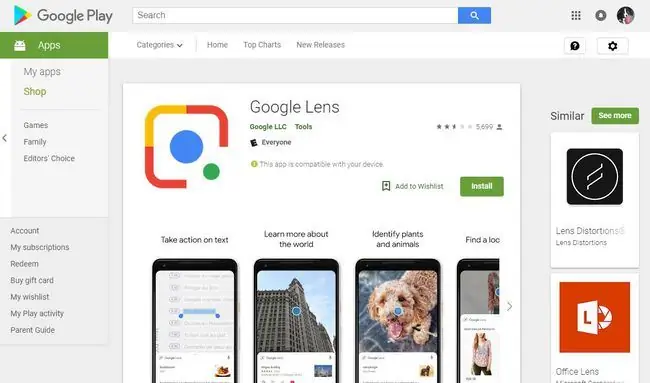
Приложението Lens не работи на всички телефони с Android. Ако имате няколко устройства, посетете страницата на приложението Google Lens в Google Play Store и влезте в акаунта си в Google. Ако съобщението в горната част на страницата гласи „Това приложение е съвместимо с вашето устройство“или „Това приложение е съвместимо с някои от вашите устройства“, тогава можете да използвате Google Lens на един или повече от телефоните си.
Как да получите Google Lens на вашия iPhone
Няма приложение Google Lens за устройства с iOS, но можете да получите достъп до Google Lens чрез приложението Google:
- Изтеглете приложението Google от App Store.
- Отворете приложението Google и изберете иконата camera в лентата за търсене на Google.
-
Насочете Google Lens към елемента, за да търсите, и докоснете иконата Search, за да направите снимка. Резултатите от търсенето се показват под изображението.

Image
Първият път, когато използвате Google Lens, трябва да дадете разрешение на Google за достъп до камерата на вашия iPhone. След това ще заснемате снимките за търсене в Google Lens.
ЧЗВ
Как се изключва Google Lens?
В момента Google не ви дава начин да деактивирате или премахнете Google Lens.
Как използвате Google Lens в уеб браузър?
Когато използвате браузъра Chrome (версия 92 и по-нова) на мобилно устройство, натиснете продължително изображение и изберете Търсене на изображение с Google Lens. Google Lens не е наличен в уеб браузър на компютър, но вместо това можете да използвате опцията Търсене в Google за изображение.






