Какво да знаете
- Настолен компютър: Библиотека > ВИЖТЕ ПЪЛНИЯ ПЛЕЙЛИСТ > меню > Изтриване на плейлист.
- Android: Библиотека > докоснете плейлист > меню > Изтриване на плейлист > ИЗТРИВАНЕ.
- iOS: Библиотека > докоснете плейлист > икона на кошче > ИЗТРИВАНЕ.
Тази статия описва как да изтриете плейлист в YouTube. Можете да изтриете за постоянно такъв, който сте създали, и да премахнете от библиотеката си плейлист, който сте добавили от друг потребител. Инструкциите работят за всички настолни браузъри и мобилното приложение за Android, iOS и iPadOS.
Как да изтрия плейлист от YouTube на моя компютър?
Отворете настройките на плейлиста, за да намерите опцията Изтриване на плейлиста. Така премахвате плейлистите, които сте създали.
-
Отворете Библиотека, като я изберете от левия панел. Ако не сте отворили страницата, можете да следвате тази връзка, за да отидете директно до вашата библиотека в YouTube.

Image -
Превъртете надолу до секцията Плейлисти и изберете ВИЖТЕ ПЪЛНИЯ ПЛЕЙЛИСТ под този, който искате да изтриете.

Image -
Намерете секцията с обобщение вляво, под заглавието на плейлиста, отворете менюто с три точки и изберете Изтриване на плейлиста.

Image Не виждате тази опция? Вероятно сте избрали заглавието или миниатюрата на плейлиста в предишната стъпка. Повторете стъпка 2 и се уверете, че сте избрали правилната връзка.
-
Изберете ИЗТРИВАНЕ за потвърждение.

Image
Как да изтрия плейлист от YouTube в приложението?
Приложението YouTube работи много като уебсайта за настолен компютър, но опциите в менюто са на различни места.
- Докоснете Библиотека от долната лента с менюта.
- Превъртете до Плейлисти и докоснете този, който ще изтриете.
-
На Android изберете менюто с три точки горе вдясно и изберете Изтриване на плейлист.

Image На iOS или iPadOS докоснете иконата на кошчето.

Image - Потвърдете подканата, като докоснете ИЗТРИВАНЕ.
Не можете да изтриете плейлист в YouTube?
Има подобна на плейлист колекция, наречена Гледайте по-късно във всеки акаунт в YouTube, който изглежда като плейлист, но е вграден, така че не можете да го изтриете. Можете да добавяте видеоклипове към него, но не можете да изтриете цялата колекция. Ако искате да премахнете видеоклипове за гледане по-късно, най-доброто нещо, което можете да направите, е да изтриете видеоклиповете, които вече сте гледали. Потърсете Премахване на гледани видеоклипове от менюто в този плейлист (стъпка 3 по-горе).
Други плейлисти, които може да се затрудните да премахнете, са тези, които сте добавили към библиотеката си от друг потребител. Ако Изтриване на списък за изпълнение липсва, когато изпълните горните стъпки, изберете бутона за списък за изпълнение отляво вместо бутона за меню в стъпка 3, след което изберете Премахване от библиотеката
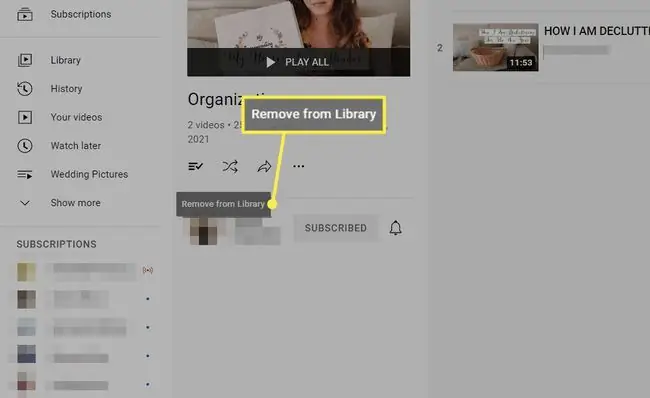
Алтернативи за изтриване на плейлист
Изтриването на цял плейлист в YouTube е постоянно. Винаги можете да го създадете отново по-късно, но не искате да правите тази грешка, ако имате много запазени видеоклипове.
Ето две опции, за да избегнете незабавното изтриване на всички тези видеоклипове:
Обединяване на плейлисти
Ако предпочитате всички видеоклипове в плейлиста да са в различен плейлист, YouTube предоставя такава опция. Нарича се Добавяне на всички към и когато го изберете, всички видеоклипове от един плейлист ще бъдат копирани в друг плейлист.
Например, може би неволно сте редактирали два различни плейлиста по различно време, защото имат сходно име, но сега искате да ги обедините. Всичко от първия плейлист ще влезе във втория и след това можете да изтриете първия, за да избегнете объркване в бъдеще.
Повторете стъпки 1-3 от указанията на работния плот по-горе, за да обедините плейлисти. В стъпка 3, вместо да премахвате плейлиста, изберете Добавяне на всички към и изберете къде да копирате видеоклиповете.
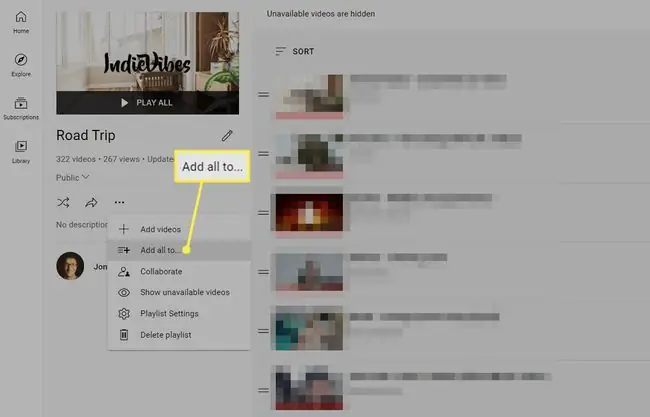
Премахване само на конкретни видеоклипове
Алтернативно решение за намаляване на вашите плейлисти е премахването на отделни видеоклипове от тях. Има няколко начина да направите това:
- Повторете първите две стъпки по-горе и когато видите списъка с видеоклипове, използвайте менюто с три точки до видеоклипа, за да намерите Премахване отопция.
- Посетете страницата за редовно поточно предаване на видеоклипа, изберете SAVE и премахнете отметката от квадратчето до името на плейлиста. Или от приложението докоснете и задръжте Save/Saved и премахнете отметката. Потребителите на Android имат още една стъпка: докоснете Готово.
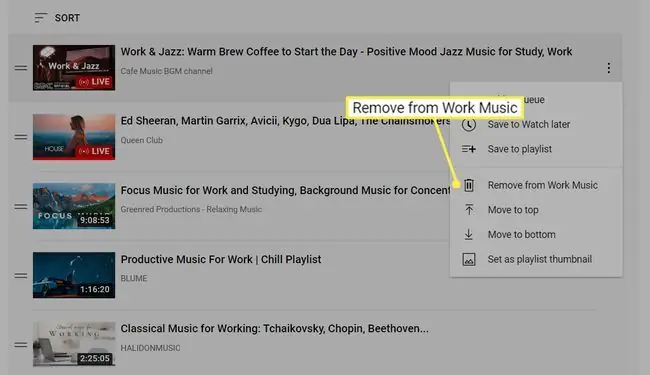
ЧЗВ
Как да добавя видеоклипове към моите плейлисти в YouTube?
Под видеоклипа изберете Запазване. Всички ваши плейлисти ще се покажат като опции в изскачащото меню. Имате и опцията да създадете нов плейлист в YouTube.
Как да обърна плейлист в YouTube?
Инсталирайте разширението Reverse YouTube Playlist за Google Chrome, за да добавите бутон за обръщане към вашите плейлисти. Можете също да изберете трите точки до всеки видеоклип от вашата библиотека, за да промените ръчно реда им.
Как да споделя плейлист в YouTube?
Стартирайте плейлиста, след това копирайте URL адреса в адресната лента и поставете връзката където пожелаете. За да позволите на някой друг да добавя видеоклипове от вашата библиотека, изберете трите точки под плейлиста и изберете Collaborate.
Как да изтегля плейлист от YouTube?
Можете да изтегляте видеоклипове от YouTube с YouTube Premium. Опцията за изтегляне на видеоклипове се появява под видеоплейъра. Можете също да изтегляте видеоклипове от YouTube на Android с приложения на трети страни.






