Какво да знаете
- Изрази: Докоснете двукратно съобщение/изображение/видео > изберете реакция от изскачащия прозорец.
- Ефекти на камерата (iOS 12): Изберете икона на камера > звезда в долния ляв > изберете ефект > Готово > X > се отнася за медиите.
- Ръкописни бележки: Обърнете телефона настрани > изберете предварително сглобено съобщение или използвайте пръст, за да напишете ръчно съобщение.
Тази статия обяснява как да използвате различните ефекти, налични в iMessage на iPhone с iOS 10 и по-нова версия (въпреки че някои отбелязани опции изискват iOS 12 или по-нова).
Добавете изрази към текстове на iPhone
Отворете съществуващ разговор и докоснете двукратно съобщение, изображение или видеоклип. Появява се изскачаща лента с инструменти, показваща множество опции за изразяване на одобрение, неодобрение, любов, смях, вълнение или объркване. Когато изберете едно, то се добавя към това съобщение, за да го видят всички получатели в разговора.
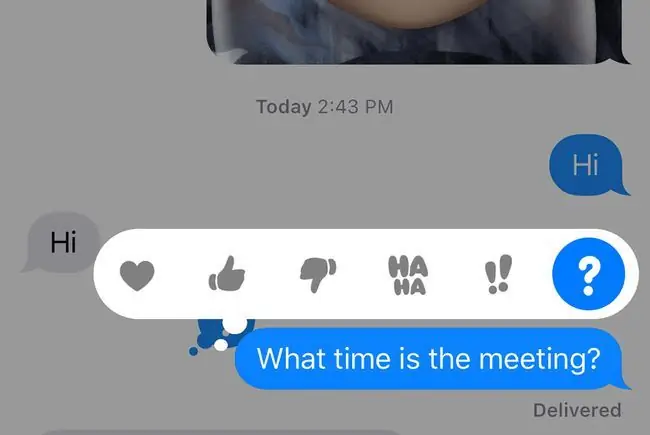
Как да добавите ефекти на камерата към текстови съобщения на iPhone
Ако имате устройство с iOS 12 или по-нова версия, можете да добавяте ефекти на камерата към текстовите съобщения:
- Отворете съобщение и докоснете иконата Camera до полето за въвеждане на текст на iMessage.
- Докоснете звезда в долния ляв ъгъл на екрана.
-
Лента с инструменти, съдържаща множество опции, се показва под прозореца за заснемане на снимки/видео:
- Иконата Animoji, представена от усмихната маймуна, ви позволява да изберете анимиран персонаж, който заема вашето място от врата нагоре. Както се движите или говорите, така и вашето animoji. Animojis може да се изпраща като част от неподвижна снимка или видеоклип в iMessage.
- Иконата Filters, представена от три цветни кръга, ви позволява да приложите един от над дузина ефекти към вашето изображение, преди да го изпратите.
- Опцията Текст (Aa) ви позволява да добавяте букви, цифри и специални знаци към снимка, преди да я изпратите до някой в iMessage.
- Иконата Shapes, представена от червена криволичеща линия, предоставя възможност за включване на анимирани стрелки, отметки, фойерверки и други елементи във вашите снимки и видеоклипове.
Animojis и Memojis са налични само на iPhone X и по-нови модели.

Image - Изберете ефекта, който искате да използвате, и докоснете Готово.
- Докоснете X в горния десен ъгъл на екрана. Ефектът е готов за заснемане в снимка или видеоклип.
- Изберете видео или снимка от фотоалбумите на вашия iPhone или направете нова с помощта на интерфейса на камерата на iPhone.
Как да добавите ръкописни бележки към iPhone съобщения
Можете да добавяте ръкописни бележки с помощта на iMessage:
- Отворете съобщение и завъртете вашия iPhone настрани, така че да е в пейзажен режим.
-
Написани на ръка съобщения, включително здравей, благодаря и поздравления се показват в долната част на екрана. Докоснете опция, за да я добавите към разговора си в iMessage, след което докоснете Готово.

Image - За да изпратите персонализирано ръкописно съобщение, използвайте пръста си или стилус, за да пишете в предоставеното празно място. Когато сте доволни от съобщението си, докоснете Готово. Ако имате нужда от допълнителна стая, докоснете символа > от дясната страна на съобщението.
Как да добавите балонни ефекти към вашите текстови съобщения
Използвайте балонни ефекти, за да добавите ударение към вашите iPhone съобщения:
- Въведете вашето съобщение или вмъкнете снимка, след което докоснете и задръжте стрелката нагоре до новото съобщение.
- Поредица от дисплеи с балонни ефекти, включително Slam, Loud, Gentle и Невидимо мастило. Докоснете сивата точка до ефект, за да видите визуализация на това как ще изглежда новото съобщение.
-
Докоснете стрелката нагоре, за да приложите ефекта на балончето и да изпратите съобщението.

Image
Как да добавите ефекти на цял екран към текстови съобщения на iPhone
Ефектите на цял екран добавят по-голям акцент към вашите текстове:
- Въведете вашето съобщение или вмъкнете снимка, след което докоснете и задръжте стрелката нагоре до новото съобщение.
- Докоснете раздела Screen в горната част на екрана.
- Визуализация на вашето ново съобщение с Echo приложен ефект на цял екран. Плъзнете наляво, за да визуализирате други ефекти на цял екран, включително Spotlight, Балони, Конфети,Любов, Лазери, Фойерверки, Падаща звезда иПразнуване
-
Докоснете стрелката нагоре, за да изпратите съобщението с приложен ефект на цял екран. За да отмените, докоснете X под стрелката.

Image






