Приложението Mail, което е вградено в iPhone, поддържа стандартни функции за управление на поща, като изтриване на съобщения, маркиране на съобщения или маркиране на съобщения като нежелана поща.
Информацията в тази статия се отнася за iOS 12, въпреки че указанията работят за всички поддържани в момента версии на iOS.
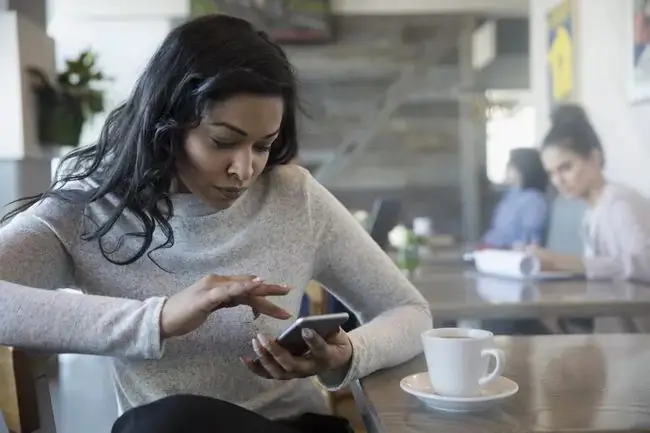
Изтриване на имейли на iPhone
Най-лесният начин да изтриете имейл на iPhone е да плъзнете отдясно наляво през съобщението, което искате да изтриете. Или плъзнете докрай от едната страна на екрана до другата, за да изтриете имейла, или плъзнете наполовина и докоснете Кошче.
За да изтриете повече от един имейл едновременно:
- Отидете до Входящи, след което докоснете Редактиране.
- Докоснете всеки имейл, който искате да изтриете, за да се покаже отметка до него.
-
Докоснете Кошче.

Image - Имейл съобщенията се изтриват от входящата кутия.
Маркиране, маркиране като прочетено или преместване в нежелана поща в iPhone Mail
Един от начините за ефективно управление на имейлите на iPhone е да сортирате съобщенията си, за да сте сигурни, че ще се справите с важните.
Съобщенията могат да бъдат маркирани, така че определени действия да бъдат свързани със съобщението. Опциите са:
- Flag добавя оранжева точка до съобщението, за да покаже, че е важно.
- Маркиране като прочетено премахва синята точка до съобщението, което показва, че е непрочетено, и намалява броя на съобщенията, показани на иконата на приложението Mail на началния екран.
- Маркиране като непрочетено поставя отново синята точка до съобщението, сякаш е ново и никога не е отваряно.
- Преместване в нежелана поща показва, че съобщението е спам и го премества в папката за нежелана поща или спам за този акаунт.
За да маркирате съобщение или няколко съобщения:
- Отидете до Входящи, след което докоснете Редактиране.
- Докоснете всяко съобщение, което искате да маркирате. До избраните имейли се появява отметка.
-
Докоснете Марк.
-
Изберете или Флаг, Маркиране като прочетено (или маркирайте прочетено съобщение като Непрочетено), или Преместване в Junk.

Image - За да отмените флаг, да маркирате като прочетено или като непрочетено, изберете съобщенията, докоснете Маркиране, след което изберете тази опция.
Опциите Маркиране като прочетено и Маркиране като непрочетено се показват контекстно. Например, ако избраните съобщения са непрочетени, опцията Маркиране като непрочетено не се показва.
Използвайте жестове с плъзгане, за да изпълнявате много от тези задачи, като например:
- Flag: Плъзнете малко отдясно наляво, за да разкриете три бутона от дясната страна. Един от тях е Flag (или Unflag, в зависимост от състоянието на съобщението).
- Маркиране като прочетено: Плъзнете малко отдясно наляво, за да разкриете трите бутона. Докоснете Още, докоснете Маркиране, след което докоснете Маркиране като прочетено.
- Маркиране като непрочетено: Плъзнете малко наляво надясно, след което докоснете бутона Непрочетено.
- Преместване в Junk: Плъзнете малко надясно наляво, докоснете Още, докоснете Маркиране, след което докоснете Преместване в Junk.
Задаване на известия за отговор по имейл на iPhone
Ако има важна дискусия по имейл, настройте своя iPhone да изпраща известие всеки път, когато към тази дискусия се добави ново съобщение.
- Отворете дискусията, за която искате да бъдете уведомени, след което докоснете иконата Flag.
- Докоснете Извести ме.
-
Докоснете Извести ме.

Image - Сива икона на камбанка се появява в папката за съобщения, което означава, че известията са активирани за тази нишка.
Преместване на имейли в нови папки на iPhone
Всички имейли се съхраняват в главната входяща кутия на всеки имейл акаунт, когато пристигнат. За да преместите имейл съобщения в различни папки:
- В която и да е пощенска кутия докоснете Edit.
- Докоснете съобщението или съобщенията, които искате да преместите. До избраните съобщения се появява отметка.
-
Докоснете Преместване.

Image -
Изберете папката, в която искате да преместите съобщенията.
Срещате проблеми с използването на имейл на iPhone? Разберете какво може да ги причинява и как да ги поправите в какво да правите, когато вашият iPhone имейл не работи.






