Live Photos е технология на Apple, която позволява една снимка да бъде както неподвижно изображение, така и, когато се активира, кратко видео с движение и звук. Представете си анимиран-g.webp
Инструкциите в тази статия са написани с помощта на iOS 14, но основните концепции се отнасят за iOS 9 и по-нова версия. Точните стъпки и имена на менюта може да са малко по-различни в по-старите версии на iOS.

Кой може да ги използва?
Снимки на живо бяха представени през септ.2015 заедно със серията iPhone 6S. Live Photos бяха една от водещите функции за 6S, тъй като те използват 3D сензорен екран, който също беше въведен на тези устройства. Оттогава списъкът с устройства, които могат да поддържат Live Photos, се разшири значително и вече не се ограничава до устройства с 3D сензорни екрани (което е добре: Apple прекрати тази технология). За да използвате Live Photos, трябва:
- iPhone 6S или по-нов (включително iPhone X, XS и XR, серия 11 и серия 12) или iPhone SE.
- 5-то поколение iPad или по-ново.
- 3-то поколение iPad Air или по-ново.
- 5-то поколение iPad mini или по-ново.
- iPad Pro модели от 2016 г. и по-нови.
- iOS 9 или по-нова версия.
Как работят Live Photos?
Live Photos работи с фонова функция, за която много потребители на iPhone не знаят. Когато отворите приложението Камера на iPhone, приложението автоматично започва да прави снимки, дори ако не докоснете бутона на затвора. Това позволява на телефона да заснема снимки възможно най-бързо. Тези снимки се изтриват автоматично, ако не са необходими, без потребителят да разбере за тях.
Когато направите снимка на живо, вместо просто да заснемете снимката, iPhone заснема снимката и запазва снимките, които е правил във фонов режим. След това запазва снимки от преди и след като направите снимката. Правейки това, той е в състояние да съедини всички тези снимки в гладка анимация, която продължава около 1,5 секунди - това е Live Photo.
В същото време, когато записва снимки, iPhone запазва и аудио от тях през тези секунди, за да добави саундтрак към Live Photo.
Не е съвсем същото като видео - мислете за него по-скоро като анимация със стоп-моушън - и не е с ултрависока разделителна способност, но е забавно и полезно.
Как да направите снимка на живо на iPhone
Заснемането на iPhone Live Photo е много лесно. Просто следвайте тези стъпки:
- Отворете приложението Камера.
-
В горната част на екрана намерете иконата, представляваща три концентрични кръга (на някои версии на iOS тя е в центъра. В по-новите версии е горе вдясно). Уверете се, че е активиран (свети, когато е и няма линия през него).
- Направете снимката си както обикновено.
Как да видите снимка на живо
Гледането на оживяваща снимка на живо - виждането на статична снимка, магически трансформирана с движение и звук - е мястото, където нещата наистина стават забавни. За да видите снимка на живо:
- Отворете приложението Снимки (или, ако току-що сте направили Live Photo, докоснете иконата за снимка в долния ляв ъгъл на Camera Приложение. Ако направите това, преминете към стъпка 3).
- Докоснете снимката на живо, която искате да видите, така че да запълни екрана.
- Докоснете и задръжте екрана, докато Live Photo оживее.
Как да намерите снимки на живо в приложението Photos
Apple първоначално не добави специална секция към приложението Photos за Live Photos, така че беше трудно да ги намерите. В днешно време обаче това е моментално. Ето как да намерите Live Photos във вашето приложение iOS Photos:
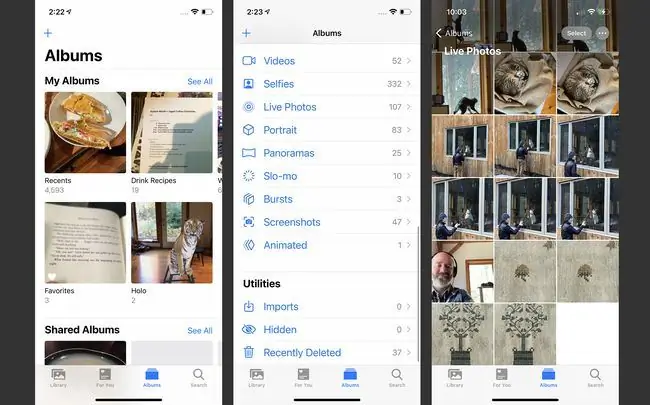
- Докоснете приложението Снимки, за да го отворите.
- Докоснете Албуми.
- Превъртете до секцията Медийни типове и докоснете Снимки на живо. Всички снимки на живо, които сте направили, се съхраняват тук.
Как да добавяте ефекти към Live Photos
В последните версии на iOS можете да добавяте готини ефекти към Live Photos, като Bounce (автоматично превъртане напред и назад на анимацията) или Loop. За да добавите тези и други ефекти, следвайте тези стъпки:
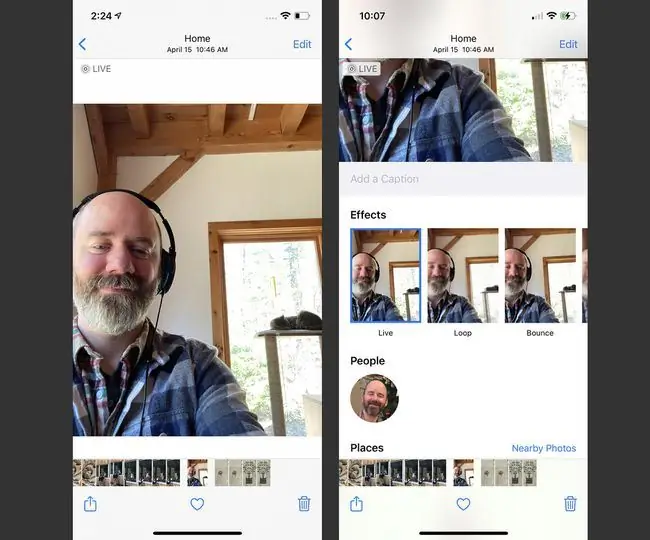
- Отворете приложението Снимки и намерете снимката на живо, към която искате да добавите ефекти. Докоснете го.
- Плъзнете нагоре върху Live Photo, за да разкриете секцията Effects.
-
Докоснете Ефект, за да го приложите. Докато този ефект е избран, той ще се възпроизвежда всеки път, когато натиснете продължително Live Photo.
Как да редактирате снимка на живо
Искате ли да изрежете някои от рамките на Live Photo, за да стане перфектната анимация? Ето как:
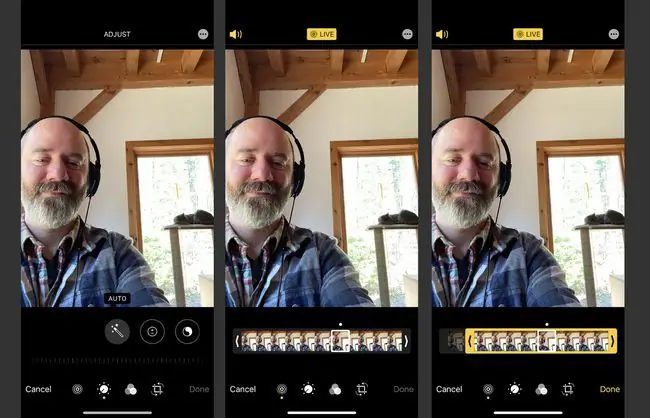
- Отворете приложението Снимки и намерете снимката на живо, която искате да редактирате. Докоснете го.
- Докоснете Редактиране.
- Докоснете иконата Live Photos в долната част.
- Докоснете и задръжте левия край на лентата на рамката точно под снимката. Когато лентата с рамка е маркирана в жълто, плъзнете края на лентата до мястото, където искате да започне Live Photo.
- Ако искате да промените къде завършва Live Photo, повторете процеса в десния край на лентата с рамка.
- Докоснете Готово, за да запазите редактираната снимка на живо.
Как да промените снимка на ключ на снимка на живо
Можете да изберете неподвижната рамка, която представлява снимката на живо във вашето приложение Снимки, като изберете ключовата снимка по този начин:
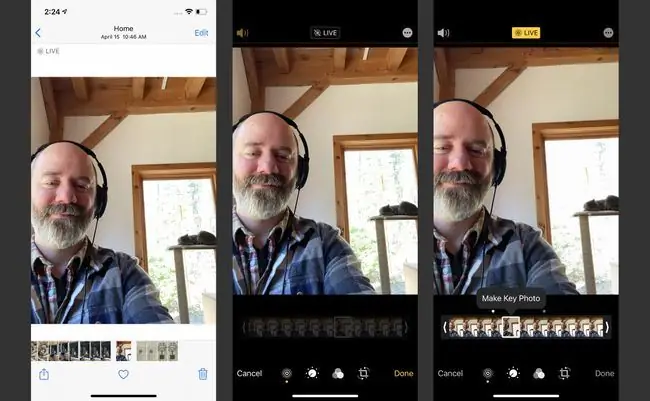
- Отворете приложението Снимки и намерете снимката на живо, чиято ключова снимка искате да промените. Докоснете го.
- Докоснете Редактиране.
- Докоснете иконата Live Photos в долната част на екрана.
- Докоснете лентата с рамка точно под снимката. Когато е избрана рамка, докоснете Направете ключова снимка.
- Докоснете Готово, за да запазите промяната.
Как да изключите Live Photos
Решихте, че не искате да правите снимки на живо и искате функцията да е изключена по подразбиране? Това всъщност е по-сложно, отколкото изглежда. По подразбиране приложението Камера включва Live Photos всеки път, когато го използвате, дори ако сте деактивирали опцията последния път, когато сте използвали Камера. За щастие, Apple предостави начин да попречи на камерата винаги да включва Live Photos. Просто следвайте тези стъпки:
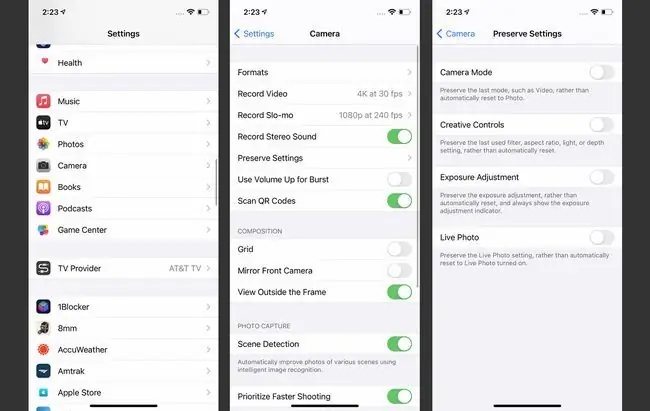
- Докоснете Настройки.
- Докоснете Камера.
- Докоснете Запазване на настройките.
- Преместете плъзгача Снимка на живо на изключено/бяло.
- Сега отидете в приложението Камера и докоснете иконата Live Photo, за да я деактивирате (изключена е, когато иконата не свети и има линия през нея). Тъй като сте избрали да запазите настройката за изключване в последните няколко стъпки, Live Photos вече ще бъде изключено по подразбиране.
Тези стъпки се отнасят и за надграждане до нов телефон. Ако не сте активирали опцията за запазване на настройките, когато надстроите до нов телефон, Live Photos ще бъде включен отново по подразбиране. Просто се уверете, че тази настройка е включена и когато възстановите новия си телефон със старите си данни, Live Photos ще бъде изключен.
Можете ли да направите снимка на живо обикновена снимка?
Не можете да трансформирате стандартна снимка в Live Photo, но можете да правите снимки, които са на живо, и да ги направите статични, като следвате тези стъпки:
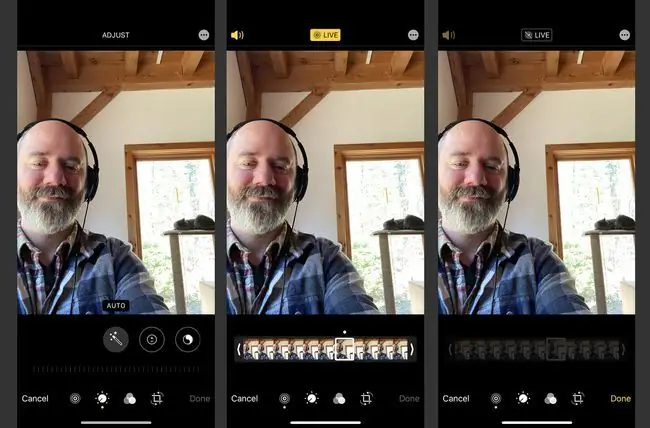
- Отворете приложението Снимки.
- Изберете снимката на живо, която искате да редактирате.
- Докоснете Редактиране.
- Докоснете иконата Live Photo, за да не е активирана.
- В горната част на екрана докоснете На живо, така че думата да е сива и през иконата да има линия.
- Докоснете Готово.
Сега, ако натиснете дълго снимката, няма да видите никакво движение. Винаги можете да възстановите снимка на живо, която сте редактирали, като следвате тези стъпки и докоснете иконата на живо, за да я маркирате и запазите отново.
Колко място заемат снимките на живо?
Всички знаем, че видео файловете заемат повече място от снимките. Това означава ли, че трябва да се притеснявате, че Live Photos ще ви накара да останете без място за съхранение?
Вероятно не. Според докладите Live Photos средно заемат около два пъти повече място от стандартната снимка; това е много по-малко от видеоклипа.
Какво друго можете да правите със снимки на живо?
След като получите някои вълнуващи Live Photos на вашия iPhone, можете да споделяте Live Photos чрез имейл, социални медии и текстово съобщение.
За да научите как да използвате Live Photos като тапети, които добавят анимация към вашия начален и заключен екран, вижте Как да използвате живи тапети на вашия iPhone.






