Създаването на резервен администраторски потребителски акаунт може да бъде от полза, когато нямате достъп до вашия Mac - може би защото е замръзнал и вече сте опитали да нулирате PRAM или SMC. В такива случаи може да видите съобщение, което казва: „В момента не мога да вляза в потребителския акаунт.“
Тези инструкции се отнасят за модерни системи macOS и OS X.
Защо резервният потребителски акаунт на администратор е полезен
Потребителски акаунт на резервен администратор не е имал промени, направени във файловете с предпочитания. Той също така не съдържа никакви данни освен тези, които macOS добавя при създаването на акаунта. След като имате администраторски достъп до вашия Mac, можете да нулирате забравената си парола и след това да излезете и да влезете отново с обичайния си акаунт.
Можете да бъдете заключени от вашия Mac, защото сте забравили паролата на потребителския си акаунт или Mac действа неправилно. В тези случаи принудете Mac да създаде нов администраторски акаунт с ново потребителско име и парола.
Този метод за получаване на достъп до Mac има няколко недостатъка. Няма да работи, ако сте шифровали устройството на Mac с помощта на FileVault или ако сте задали парола на фърмуера, за която сте забравили паролата.
Как да създадете администраторски акаунт в режим за един потребител
За да създадете резервен администраторски акаунт, първо изключете своя Mac. Ако не можете да го изключите нормално, натиснете и задръжте бутона Power.
След като Mac се изключи, рестартирайте го в специална среда за стартиране, наречена Single User mode. Този режим зарежда Mac в интерфейс, подобен на терминал, където можете да изпълнявате команди от подкана.
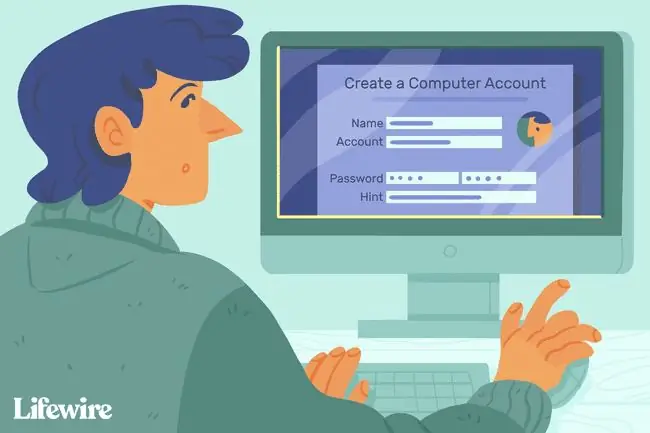
- За да стартирате в режим на един потребител, натиснете и задръжте Command+ R, докато стартирате Mac.
-
Mac показва превъртащи се редове текст, докато се зарежда. След като превъртането спре, ще видите следния команден ред:
:/ root
- В този момент Mac работи, но стартовото устройство не е монтирано. Монтирайте стартовото устройство за достъп до файловете, разположени на него. В командния ред въведете /sbin/mount -uw / и след това натиснете Enter или Return на клавиатурата.
-
Когато стартиращото устройство е монтирано, можете да получите достъп до неговите файлове и папки от командния ред.
-
Принудете macOS да мисли, че когато рестартирате вашия Mac, това е първият път, когато стартирате текущо инсталираната версия на macOS. Това кара Mac да се държи по начина, по който го направи първия път, когато го включихте и ви преведе през създаването на потребителски акаунт на администратор.
Този процес не премахва или променя вашите съществуващи системни или потребителски данни. Позволява ви да създадете един нов администраторски потребителски акаунт.
За да рестартирате Mac в този специален режим, премахнете файла, който казва на операционната система дали процесът на еднократна настройка е извършен. В командния ред въведете rm /var/db/.applesetupdone и след това натиснете Enter или Return.
-
С премахнатия файл applesetupdone следващия път, когато рестартирате Mac, ще бъдете напътствани през процеса на създаване на необходимия администраторски акаунт. При подканата въведете reboot и след това натиснете Enter или Return.
-
Mac се рестартира и показва екрана Добре дошли в Mac. Следвайте ръководството стъпка по стъпка, за да създадете нов потребителски акаунт на администратор. След като приключите със създаването на акаунта, Mac ви влиза с новия акаунт. След това можете да продължите с всички стъпки за отстраняване на неизправности, които трябва да изпълните.

Image
Можете да използвате режима за един потребител за много различни процеси за отстраняване на неизправности, включително поправка на стартиращо устройство, което не се стартира.






