Това ръководство обяснява как да сравните вашата графична карта с 3D тестове и игри.
Графични бенчмаркове - добра отправна точка
Можете да сравните графична карта по различни начини, като нито един тест не ви дава пълната картина. Различните графични карти се представят по-добре или по-зле в определени игри, други компоненти могат да повлияят на резултата, а производителността в реалния свят може да зависи от това какви настройки избирате.
Синтетичните бенчмаркове са добра отправна точка за графични бенчмаркове, тъй като те могат да ви дадатобобщен резултат и представа за относителната производителност на вашия GPU.
Няколко популярни синтетични бенчмарка си струва да бъдат разгледани, включително Unigine Superposition, Unigine Heaven и Furmark, но най-популярният графичен бенчмарк е 3DMark. Получавате неговия най-стабилен пакет от бенчмаркове с платената версия, но има и безплатна версия с ограничено тестване и е достъпна чрез Steam, което я прави лесно достъпна.
-
Изтеглете 3DMark от Steam и му позволете да се инсталира, както бихте направили всяка игра или инструмент.
- Стартирайте 3DMark от вашата Steam библиотека.
-
Ако имате модерна графична карта, изберете оранжевия бутон Run в бенчмарка Time Spy. Ако имате по-стар графичен процесор или работите с интегрирана графика, обмислете вместо това да стартирате Night Raid или Fire Strike, тъй като те не са толкова напрегнати.

Image
Оставете бенчмарка да работи до завършване. Може да покаже демонстрационна сцена, но след това ще последва някои графики и бенчмаркове на процесора. Той ще изведе общ резултат, индивидуални резултати за процесора и графиката и няколко други показателя, когато завърши.
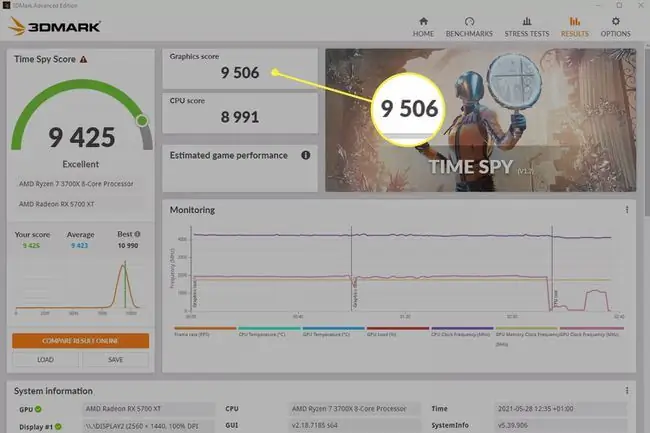
Можете да използвате комбинираните и графични резултати, за да измерите производителността на вашата графична карта. Ако искате да научите повече за вашия графичен процесор, обмислете провеждането на допълнителни тестове на 3DMark или промяна на настройките, за да видите ефекта му върху вашия резултат.
Графични бенчмаркове в играта
Синтетичните бенчмаркове са удобни, но те не ви дават непременно цялата картина за това колко мощна е вашата графична карта. Ако искате да знаете как ще се представя вашата графична карта в определени игри или да получите повече представа за това каква е нейната производителност в реалния свят, можете да използвате сравнителни тестове в играта.
Извършването на тези видове тестове е подобно на синтетичните тестове, въпреки че те са склонни да извеждат средни (и понякога минимални и максимални) кадри в секунда, а не резултат. Вие също ще трябва сами да коригирате настройките в играта, така че да знаете какъв вид разделителна способност, кадрови честоти и детайлни настройки, към които се насочвате предварително, е добра идея.
Не всички игри имат бенчмаркове и всички игри, които ги изпълняват малко по-различно, но основният начин е да стартирате играта, да използвате менюто с настройки, за да зададете всичко, както искате, след това да изберете бенчмарка от меню, за да го стартирате. Запишете FPS след завършване. След това можете да стартирате отново играта с различни настройки или с овърклок, за да видите ефекта.
Някои добри игри за сравнителен анализ в играта включват:
- Shadow of the Tomb Raider
- Horizon: Zero Dawn
- Assassin’s Creed: Valhalla
- Мръсотия 5
- Total War Saga: Troy
- Gears тактики
- Red Dead Redemption 2
- З-та световна война
- Mortal Kombat 11
Има много други, така че не се колебайте да проучите алтернативите, ако не притежавате тези игри или искате да ги играете в бъдеще.
Направете свой собствен сравнителен анализ
Последният начин да сравните вашата графична карта е с вашия собствен тест. Това означава да играете игра с активиран брояч на кадри в секунда. Много игри идват със собствени FPS броячи, но има и няколко самостоятелни версии, включително тези, вградени в най-новите драйвери на Nvidia и AMD.
Това е най-добрият начин да тествате действителните игри, които искате да играете, тъй като вече трябва да ги имате, за да извършите бенчмарка. Въпреки това, те далеч не са изчерпателни и различните секции на игра са по-трудни или по-лесни за GPU от други, така че няма да ви дадат пълната картина.
Кой е най-добрият GPU бенчмарк тест?
Никой бенчмарк за графична карта няма да ви каже всичко за вашата графична карта. Ето защо професионалните ревюта на графични карти са склонни да изпълняват множество синтетични тестове и тестове в играта.
Много експерти казват, че 3DMark е най-добрият GPU бенчмарк пакет поради набора от опции, множеството бенчмаркове и неговите подробни резултати. Има и силна конкуренция около него, където хората се състезават да видят кой има най-мощните компютри.
Долен ред
Бенчмаркове като 3DMark ще съхраняват вашите резултати във вашия акаунт, така че ако някога искате да погледнете назад към резултатите, които сте постигнали в миналото с различен хардуер или с различни конфигурации и тактови скорости, можете да влезете в уебсайта на 3DMark и гледай назад колкото искаш.
Как мога безплатно да сравня моя GPU?
Има много отлични безплатни графични бенчмаркове. Ето най-популярните опции:
- 3DMark
- Unigine
- Суперпозиция
- Unigine
- Небе
- Furmark
- Final Fantasy XIV: Shadowbringers
- Final Fantasy XV
- Star Control Origins
- World of Tanks enCore
- Resident Evil 6
- Инстинкт на убиец
ЧЗВ
Защо графичните карти струват толкова много?
Има няколко причини, поради които GPU, което гледате, се повиши наскоро. Търсенето може да е високо в момента. Възможно е да има проблеми с предлагането, като недостига на силициеви чипове, който засяга много индустрии през 2021 г. Голямото търсене и недостигът на предлагане също могат да доведат до скалперите да грабнат целия инвентар, който могат да намерят, и да надуят цената.
Как овърклоквате графична карта?
Първо, направете вашето проучване. Отидете на сайт като Overclock.net и се уверете, че вашият GPU може да се справи с повишеното натоварване. След това актуализирайте драйверите си и вземете софтуер за овърклок и бенчмаркинг като Afterburner и Unigine Heaven Benchmark 4.0. Увеличете тактовите честоти на графичния процесор и ги тествайте, за да сте сигурни, че новите настройки са стабилни. Вижте пълното ръководство на Lifewire за овърклокване на GPU за по-подробна информация.
Как можете да превключвате между графични карти?
Ако вашият компютър има два графични процесора, като интегрирана графична карта и по-мощна графична карта за игри, той обикновено е достатъчно интелигентен, за да знае кога да използва единия над другия. Но понякога може да искате да зададете кой GPU да използва програмата ръчно. Обикновено можете да направите това чрез приложение като Nvidia Settings или AMD Radeon Settings.






