Какво да знаете
- Отидете до раздела Файл и изберете Информация > Настройки на акаунта >Настройки на акаунта.
- Изберете имейл адреса с паролата, която искате Outlook да запомни. Изберете Промяна.
- В настройките на акаунта на Exchange изберете Още настройки, отидете на раздела Сигурност и изчистете Винаги подкана за идентификационни данни за влизане квадратче за отметка.
Тази статия обяснява как да накарате Outlook да запомни паролата ви за имейл. Включва съвети за отстраняване на неизправности за моменти, когато Outlook не помни вашата парола. Тази информация се отнася за Outlook 2019, Outlook 2016, Outlook 2013, Outlook 2010 и Outlook за Microsoft 365.
Как да накарате Outlook да запомни вашата имейл парола
Microsoft Outlook изисква да въвеждате паролата си в поле за парола всеки път, когато влизате в имейла си. Това е чудесно за целите на сигурността, но ако вие сте единственият, който използва вашия компютър, е безопасно да съхранявате паролата си в Outlook.
Когато накарате Outlook да запомни паролата ви, можете да получавате и изпращате поща, без да въвеждате паролата си всеки път, когато отваряте Outlook. Освен това можете да направите сложна парола, която не е необходимо да помните или да извличате постоянно от вашия мениджър на пароли.
-
Отидете до раздела Файл.

Image -
Изберете Информация.

Image -
Изберете Настройки на акаунта > Настройки на акаунта.

Image -
В диалоговия прозорец Настройки на акаунта изберете имейл адреса, за който искате Outlook да запомни паролата, след което изберете Промяна.

Image -
В диалоговия прозорец Настройки на акаунта в Exchange изберете Още настройки.

Image -
В диалоговия прозорец Microsoft Exchange отидете на раздела Защита и изчистете Винаги подканвай за идентификационни данни за влизане Квадратче за отметка.

Image - Изберете Прилагане, за да приложите промените, след което изберете OK, за да затворите прозореца.
- В диалоговия прозорец Настройки на акаунта в Exchange изберете Затваряне (X).
- В диалоговия прозорец Настройки на акаунта изберете Затваряне.
- Рестартирайте Outlook.
Outlook продължава да пита за паролата
Ако Outlook ви моли да въведете паролата си всеки път, когато проверявате поща, въпреки че сте настроили Outlook да не ви подканва за вашите идентификационни данни за вход, това може да се случва поради няколко причини.
Най-вероятната ситуация е, че сте променили паролата си за имейл акаунта, но не сте актуализирали паролата в Outlook. Следвайте стъпките по-горе, за да отидете в диалоговия прозорец Настройки на акаунта, който изброява вашия имейл адрес и парола, след което променете паролата на актуализираната, така че Outlook да спре да ви пита за нея.
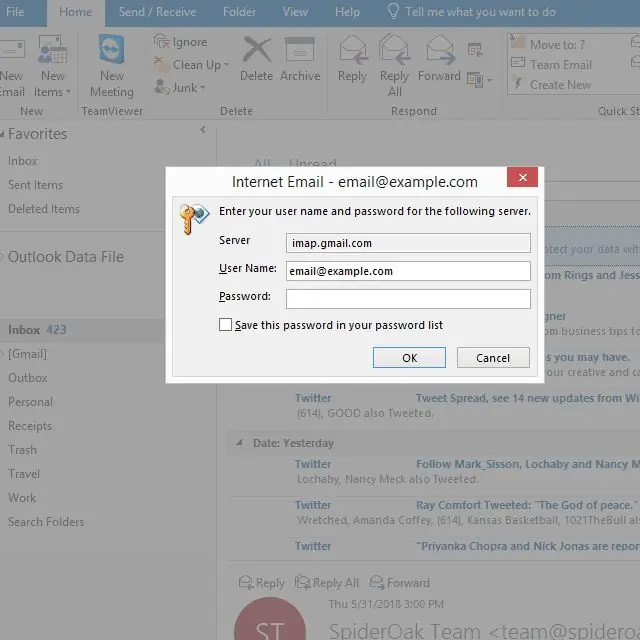
Ако Outlook продължава да иска вашата парола, временно деактивирайте вашата антивирусна (AV) програма или стартирайте в безопасен режим, ако сте в Windows. Антивирусната програма може да пречи на Outlook, ако използва добавка или защитна стена. Ако Outlook проверява и изпраща поща, без да иска парола, след като сте направили едно от тези две неща, преинсталирайте AV програмата.
Ако AV софтуерът не е виновен или ако все още подозирате, че е, стартирайте Outlook в безопасен режим, за да деактивирате добавките. Ако паролата работи, след като направите това, има проблем с една от добавките и трябва да я деактивирате, изтриете или да отстраните как да я поправите.
За ситуации, в които Outlook все още не помни паролата, или изтрийте имейл профила и създайте нов, или премахнете програмата и я инсталирайте отново. Възможно е да има грешка в профила, в който случай създаването на нов ще реши проблема.
Възможно е също така да има неправилни настройки в системния регистър на Windows за доставчика на защитена система за съхранение. За да видите дали това е проблемът, следвайте указанията на Microsoft, за да изтриете ключа HKEY_CURRENT_USER\Software\Microsoft\Protected Storage System Provider.






