Какво да знаете
- Отваряне: Плъзнете надолу от горния десен ъгъл на екрана на която и да е страница или във всяко приложение.
- Използване: Изберете контроли за включване/изключване или натиснете + задръжте за разширена информация/опции.
Тази статия обяснява как да използвате контролния панел на iPad с iOS 12 или по-нова версия.
Как да отворите контролния панел на iPad
Контролният панел се размести малко през последните няколко актуализации, но можете да получите достъп до него, като плъзнете надолу от горния десен ъгъл на екрана на която и да е страница. На заключения екран, който се появява след като събудите вашия iPad, но преди да го отключите, се вижда хоризонтална линия в този ъгъл, под индикаторите за часовник и батерия.
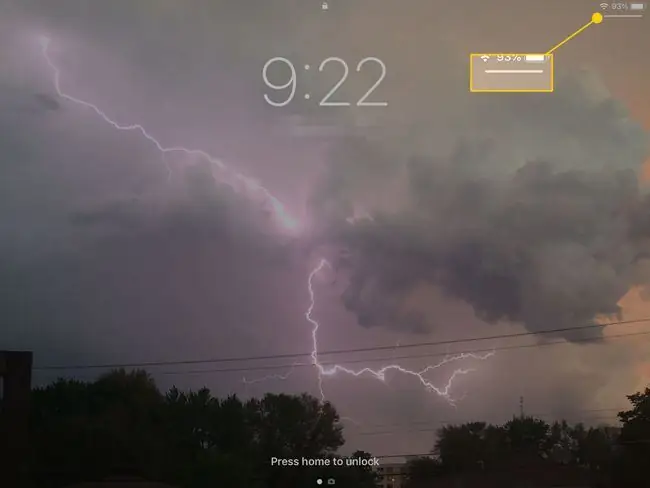
Как да използвате контролния панел
Контролният панел ви позволява бърз достъп до различни настройки като самолетен режим и музикални контроли. Някои ще се разширят, ако ги докоснете и задържите. Например, първият раздел, който включва самолетен режим, ще изскочи и ще ви покаже допълнителна информация за всеки бутон в него. Разширеният изглед ви позволява да визуализирате повече контроли в панела.
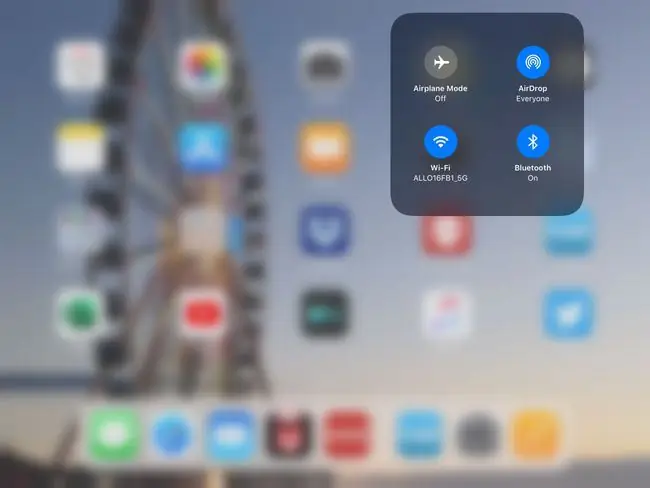
- Самолетен режим - Този ключ изключва цялата комуникация на iPad, включително Wi-Fi и връзката за данни.
- Настройки на AirDrop - AirDrop е удобна функция, която ви позволява бързо да споделяте снимки и уебсайтове с някой, който е в същата стая. Можете да получите достъп до функциите за споделяне чрез бутона за споделяне на iPad. В контролния панел можете да изключите AirDrop, да го настроите да получава съдържание само от контакти или да го включите за всички.
- Wi-Fi - Ако имате iPad с 4G връзка за данни, понякога може да е утежняващо да получите слаб Wi-Fi сигнал, когато връзката ви за данни би била много по-бързо. Този лесен достъп за изключване на Wi-Fi ви спестява търсене в настройките на вашия iPad.
- Bluetooth - Bluetooth може да изгори батерията ви, ако го оставите включен през цялото време. Тази настройка ви позволява да го изключите бързо, за да пестите енергия.
- Контроли за музика - Тези контроли включват стандартните бутони за възпроизвеждане, пауза и пропускане. Ако задържите пръста си надолу върху музикалните контроли, уголеменият прозорец ще ви позволи да преминете към определен момент от текущата песен, да регулирате силата на звука, да споделите музиката с Apple TV или да отворите приложението Музика.
- Яркост - Регулирането на яркостта е чудесен начин да спестите живота на батерията, но понякога можете да я намалите твърде много, за да виждате удобно екрана си. Контролният център ви дава бърз достъп до плъзгач.
- Сила на звука - Най-бързият начин да регулирате силата на звука на вашия iPad е да използвате физическите бутони за сила на звука по ръба на iPad. Но можете също да влезете в контролния център и да го промените там.
- AirPlay - Функцията AirPlay на Apple ви позволява да изпращате аудио и видео и да споделяте екрана си с устройство, поддържащо AirPlay. Можете да използвате AirPlay с Apple TV, за да изпращате видео от приложения като Netflix или Hulu към вашия телевизор. Може също така да отразява целия ви екран на iPad. Можете да включите дублирането на екрана с тази контрола.
- Заключване на ориентацията - Способността на iPad да се ориентира автоматично е страхотна, освен ако не го държите точно под правилния ъгъл, където той иска да обърне ориентацията, когато не искате промяната. Този бутон ще разреши тази дилема.
- Изключване на звука - Трябва бързо да убиете звука на вашия iPad? Бутонът за заглушаване ще свърши работа.
- Не безпокойте - Друга по-полезна функция за телефони, режимът „Не безпокойте“все още може да бъде полезен, ако получавате много обаждания от Facetime.
- Таймер/Часовник - Този бутон отваря приложението Часовник, където можете да зададете таймер или аларма, или да пуснете хронометъра.
- Камера - Ако понякога се забърквате, опитвайки се да си спомните къде сте преместили иконата на Камера на началния екран, сега имате бърз достъп до нея в контролния панел. А ако искате да направите селфи, задръжте пръста си върху бутона на камерата, докато не активира предната камера.






