Какво да знаете
- iOS: Включете iCloud > докоснете Снимки > Библиотека. Android: Отидете на уебсайта на iCloud > докоснете Снимки.
- Mac: Системни предпочитания > Apple ID > iCloud. Под Приложения на този Mac, използващи iCloud, изберете Снимки.
- Windows: Инсталирайте iCloud за Windows и настройте iCloud Photos. Отворете File Explorer > изберете iCloud Photos.
Тази статия обяснява как да осъществите достъп до вашата библиотека със снимки iCloud на различни устройства, включително iPhone и iPad, Mac, компютри с Windows и устройства с Android. Инструкциите се отнасят за iOS 13 и по-нови, iPadOS 13 и по-нови, macOS Big Sur (10.16) и Catalina (10.15), Windows 10 или 11 и Android 10.
Достъп до iCloud снимки от iPhone, iPod Touch и iPad
Снимки е отлично приложение за преглед на изображения или създаване на видео спомени. Това също е директория, от която можете да споделяте снимки в имейл, текстово съобщение или в социални медии. Използвайте приложението Photos, за да изпращате изображения до близко устройство на Apple чрез AirDrop или да запазвате изображения в други услуги, базирани на облак, като Dropbox и Google Drive.
В приложението Снимки докоснете снимка, докоснете иконата Споделяне и след това докоснете Запазване във файлове. Можете да запазите изображението във всяка услуга, която сте настроили във Files, като iCloud Drive или Google Drive, или на вашето устройство.
Преди да използвате iCloud Photos на вашето iOS или iPadOS устройство, трябва да включите iCloud Photo Library: Изберете Настройки > докоснете името си > iCloud> Снимки . След това изпълнете следните стъпки за достъп до вашите снимки:
- На вашето iOS устройство докоснете Снимки.
- Изберете Библиотека.
-
В лентата с опции докоснете Години, Месеци или Дни, за да видите изображения до този период или изберете Всички снимки.

Image
В iPadOS можете едновременно да преглеждате приложенията за файлове и снимки в Split View и да плъзгате изображения от едно приложение в друго.
Достъп до iCloud Photos на Mac
Както при iOS и iPadOS, приложението Photos в macOS е най-бързият начин за преглед на снимки в iCloud Photos. Изображенията са в колекции и можете да гледате спомените, създадени от изображенията и видеоклиповете там.
Можете да плъзгате изображения от приложението Снимки във всяка папка на вашия Mac. Можете също да пуснете снимки в други приложения, като Microsoft Word или Apple Pages.
Ако не виждате вашите iCloud Photos изображения в приложението Photos на вашия Mac, може да се наложи да включите функцията. За да направите това, изпълнете следните стъпки:
-
Изберете иконата Apple, след което изберете System Preferences.

Image -
Изберете Apple ID.

Image -
В левия панел изберете iCloud. След това под Приложения на този Mac, използващи iCloud, изберете Снимки.

Image - Може да бъдете подканени да влезете във вашия iCloud акаунт. Може също да бъдете подканени да потвърдите вашите настройки за iCloud.
- Изберете приложението Снимки и изберете Библиотека или конкретен албум в левия панел за достъп до вашите изображения.
Достъп до iCloud снимки от Windows
Ако искате да получите достъп до iCloud Photos от устройство с Windows, първо трябва да изтеглите и инсталирате iCloud за Windows на компютъра. След това ще настроите iCloud Photos на вашето устройство с Windows 10 или 11:
- Отворете iCloud за Windows.
- До Снимки изберете Опции.
- Изберете iCloud Photo Library и след това изберете Готово.
- Изберете Прилагане.
За достъп до вашите снимки в iCloud Photos за Windows 10 и 11, отворете File Explorer и изберете iCloud Photos. В панела с подробности Windows разделя iCloud Photos на три категории:
- Изтегляния: Това са снимките, които сте направили на своя iPhone или iPad. Тези файлове трябва да се изтеглят автоматично на вашия компютър.
- Качвания: От тук можете да качвате снимки на вашите Apple устройства.
- Споделено: Тази папка ви дава достъп до всички споделени албуми със снимки, налични в iCloud.
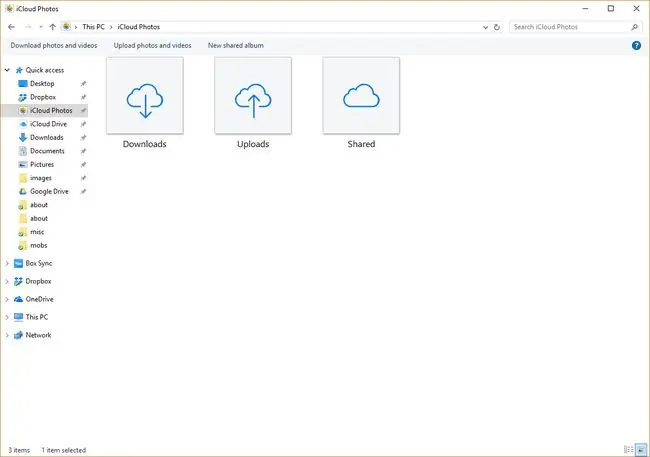
Достъп до iCloud снимки от Android
Apple предлага базирана на браузър версия на определени iCloud приложения за Android. Работи подобно на iOS или iPadOS, с по-малко опции. Например, можете да споделяте снимки само по имейл или чрез копиране на връзка.
Приложенията Photos, Notes, Find My iPhone и Reminders са достъпни от мобилния браузър на Android.
За достъп до iCloud Photos на устройство с Android, отворете браузър и отидете на icloud.com. Влезте в iCloud, когато бъдете подканени, и след това докоснете Снимки.
Достъп до iCloud снимки от уеб браузър
Ако не искате да настроите iCloud на вашето устройство или използвате нечие друго устройство (включително устройство Chromebook), вашата библиотека iCloud Photos е достъпна от уеб браузър. За достъп до вашите снимки от браузър изпълнете следните стъпки:
- В уеб браузър отидете на www.icloud.com.
- Влезте в акаунта си в iCloud.
-
Изберете Снимки.

Image
От тук можете да преглеждате вашите iCloud снимки и видеоклипове онлайн. Можете също да качвате снимки, като изберете иконата Качване, която изглежда като стрелка нагоре, сочеща към облака.
ЧЗВ
Ако направя промяна на една iCloud снимка на моето устройство, същата промяна ще се появи ли на другите ми устройства?
Когато промените която и да е снимка в iCloud, като например изрязване или използване на други инструменти за редактиране, промяната автоматично се синхронизира с всички ваши устройства, свързани с iCloud. По същия начин, ако направите нова снимка или изтриете стара, това действие се прилага за всичките ви устройства, свързани с iCloud.
Как да получа достъп до iCloud Photos на моя Apple TV?
За да видите iCloud Photos на Apple TV, отидете на Настройки > Потребители и акаунти > въведете име на акаунт > включетеiCloud Снимки . След това на Apple TV отворете приложението Photos и изберете Library.






